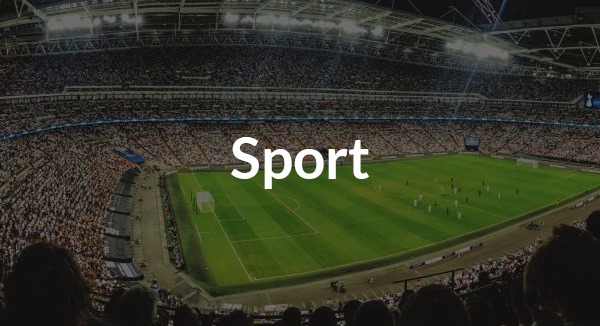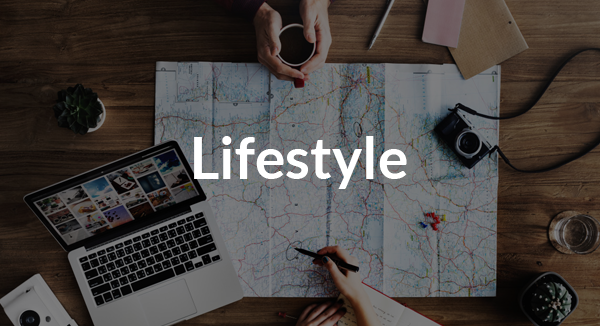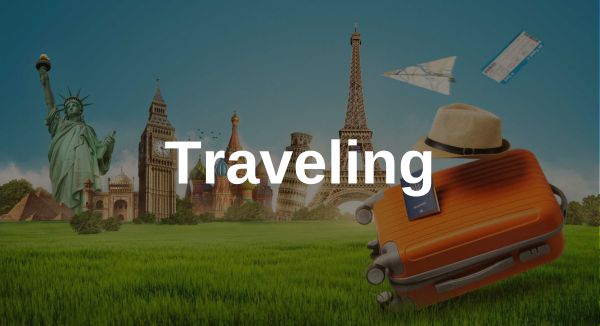Flashdisk merupakan salah satu penyimpanan eksternal paling banyak digunakan untuk mentransfer atau memindahkan data dari laptop dan komputer.
Namun seperti barang elektronik lainnya, flashdisk bisa saja mengalami kerusakan atau tidak bekerja dengan baik ketika menyimpan data.
Oleh karena itu, metode format adalah cara paling umum digunakan dalam memperbaiki permasalahan ini.
Namun pada saat ingin memformat disk tersebut, seringkali terjadi error yang mengakibatkan kegagalan dalam proses format flashdisk.
Salah satu pesan error tersebut seperti “Windows was unable to complete the format” dan “Windows can’t format”.
Penyebab dari munculnya pesan error ini cukup beragam, mulai dari kondisi flashdisk yang sudah tidak bagus lagi atau bisa juga disebabkan oleh permasalahan yang ada pada sistem komputer.
Cara mengatasi Windows was unable to complete the format bisa Anda lakukan melalui konfigurasi khusus yang bisa diatur dari komputer.
Selain itu, Anda juga bisa memanfaatkan software tambahan untuk memperbaiki permasalahan ini. Supaya lebih jelas, simak cara memperbaiki flashdisk error tidak bisa di format berikut ini.
Cara Mengatasi Pesan Error Windows Was Unable To Complete The Format
Sebelum masuk ke tutorial utama, silahkan cek terlebih dahulu kondisi fisik dari flashdisk yang Anda miliki.
Biasanya flashdisk versi lama layaknya toshiba 32GB banyak yang telah mengalami kerusakan pada sektor hardware, baik itu pin USB sudah patah atau berdebu.
Jika Anda menemui kondisi ini, silahkan ganti flashdisk tersebut jika sudah tidak layak pakai. Namun apabila berdebu, Anda bisa membersihkannya menggunakan tisu.
Debu yang menempel ini bisa menyebabkan sistem komputer kesulitan dalam membaca data yang ada pada flashdisk.
Tetapi bila kondisi fisik flashdisk tersebut masih bagus namun tetap memunculkan pesan error ketika hendak diformat, Anda akan tetap bisa memformatnya dengan cara berikut.
Format Flashdisk dengan Disk Management
Pada dasarnya cara ini adalah salah satu alternatif pemformatan berbagai penyimpanan eksternal baik itu flashdisk atau SD Card menggunakan fitur Disk Management.
Berikut adalah langkah runtut cara memformat flashdisk dengan Disk Management.
- Silahkan buka menu Start pada sisi kiri bawah desktop.
- Lalu cari dan buka menu Create and format hard disk partitions pada Windows Search.
- Pastikan juga bahwa flashdisk sudah tertancap dan terhubung dengan PC.
- Setelah menu Disk Management akan terbuka, lalu pilih nama flashdisk yang akan di format.
- Kemudian klik kanan pada disk tersebut dan pilih opsi Format.
- Silahkan pilih Yes pada kotak dialog peringatan yang muncul.
- Selanjutnya, hilangkan tanda ceklis pada opsi Quick Format dan klik OK.
- Tunggu beberapa saat hingga flashdisk telah berhasil diformat.
Menggunakan Software Format Drive
EraseUS Partition Master adalah software format berbagai macam disk, mulai dari hardisk, SD Card hingga flashdisk.
Selain itu, software ini juga memiliki sistem kerja yang cukup baik dengan menghapus sampai bersih berbagai macam file yang ada pada disk.
Berikut cara menggunakan EraseUS untuk memformat flashdisk yang sebelumnya mengalami error Windows Was Unable To Complete The Format.
- Silahkan download terlebih dahulu software ini pada tautan berikut : https://bit.ly/32piJwq
- Kemudian install seperti biasanya EraseUS dengan klik kanan > Run as administrator.
- Setelah itu, buka software tersebut dan pilih nama dari flashdisk yang akan di format.
- Lalu klik kanan dan pilih opsi Format Partition.
- Maka secara otomatis proses pemformatan akan berjalan dan tunggu hingga selesai.
Selain 2 cara di atas, cara mengatasi Windows Was Unable To Complete The Format pada flashdisk juga bisa Anda lakukan menggunakan metode CMD dengan perintah diskpart namun dengan resiko kegagalan yang tinggi.